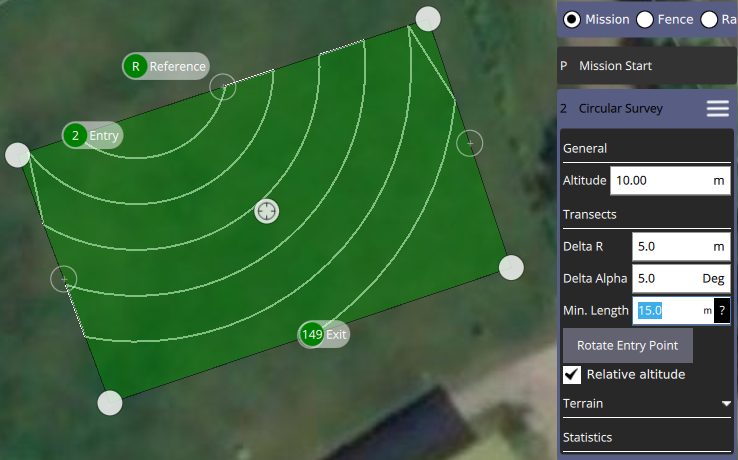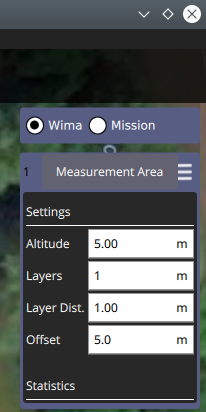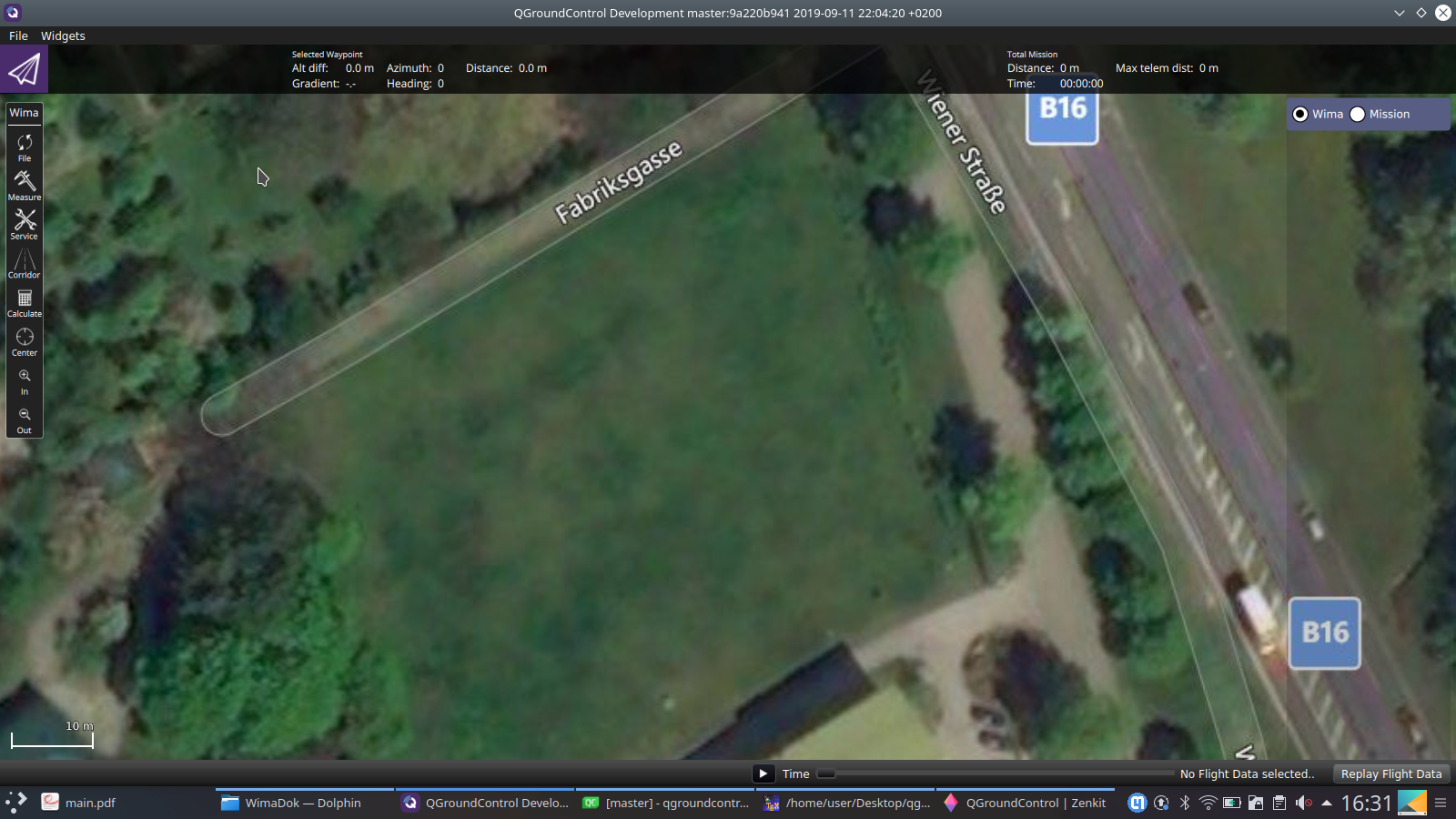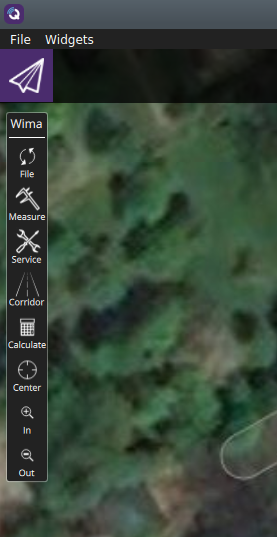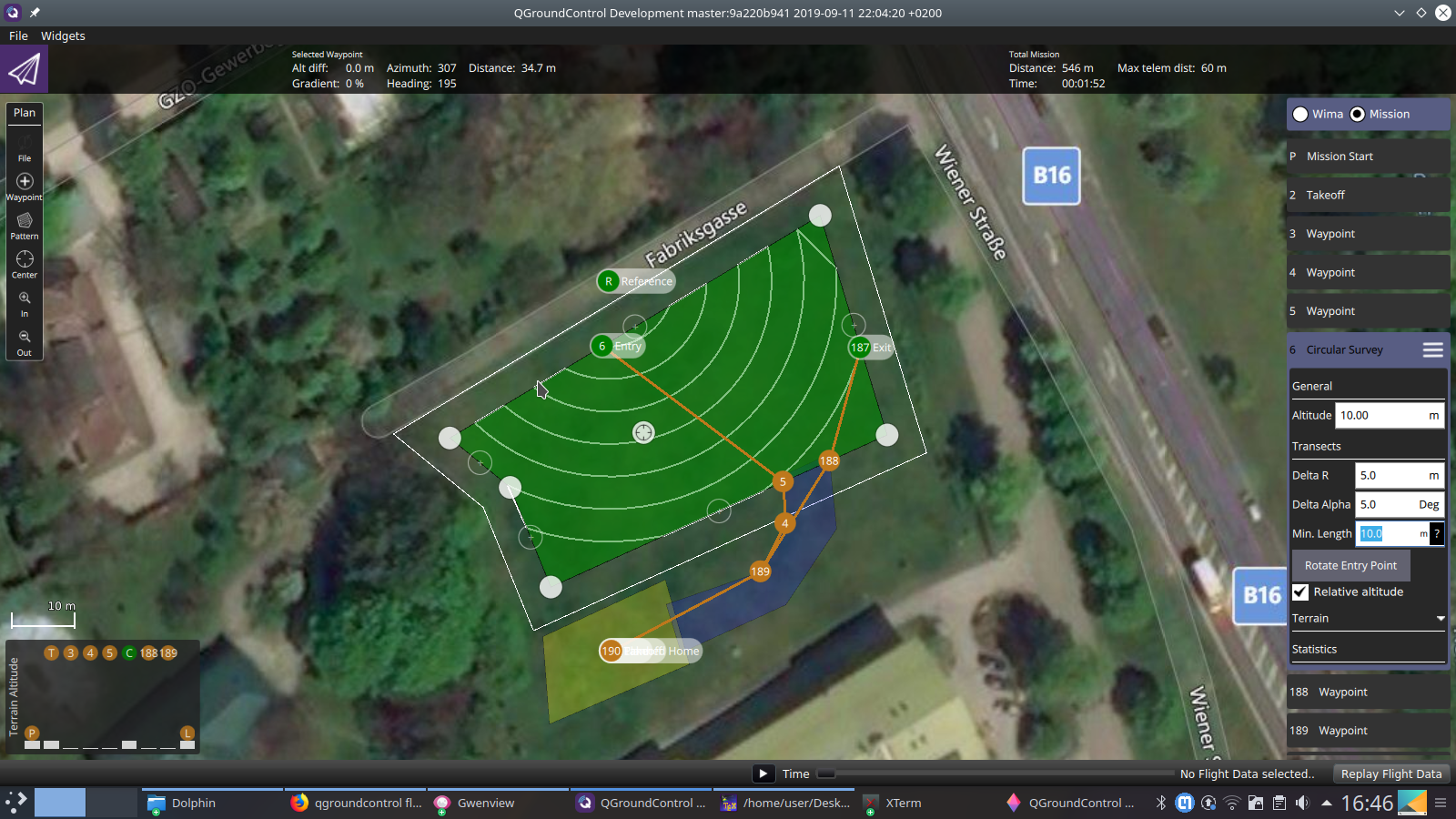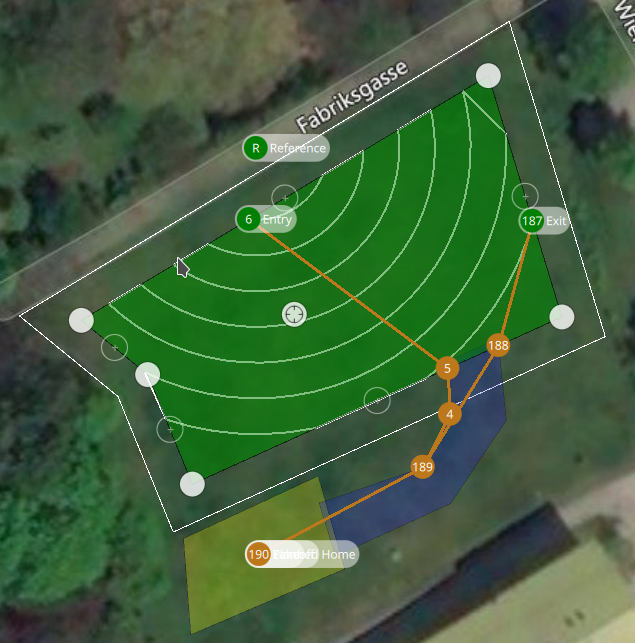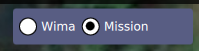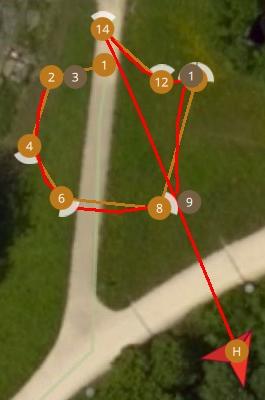WimaDok edited
Showing
No preview for this file type
No preview for this file type
197 KB
WimaDok/pics/MoveArea.png
0 → 100644
3.3 KB
3.12 KB
WimaDok/pics/VertexPlus.png
0 → 100644
2.94 KB
36.9 KB
WimaDok/pics/flightPath.png
0 → 100644
1.17 MB
WimaDok/pics/flightPath2.png
0 → 100644
371 KB
7.38 KB
WimaDok/pics/optimPath.jpg
0 → 100644
13.8 KB
WimaDok/pics/validAreas.png
0 → 100644
460 KB