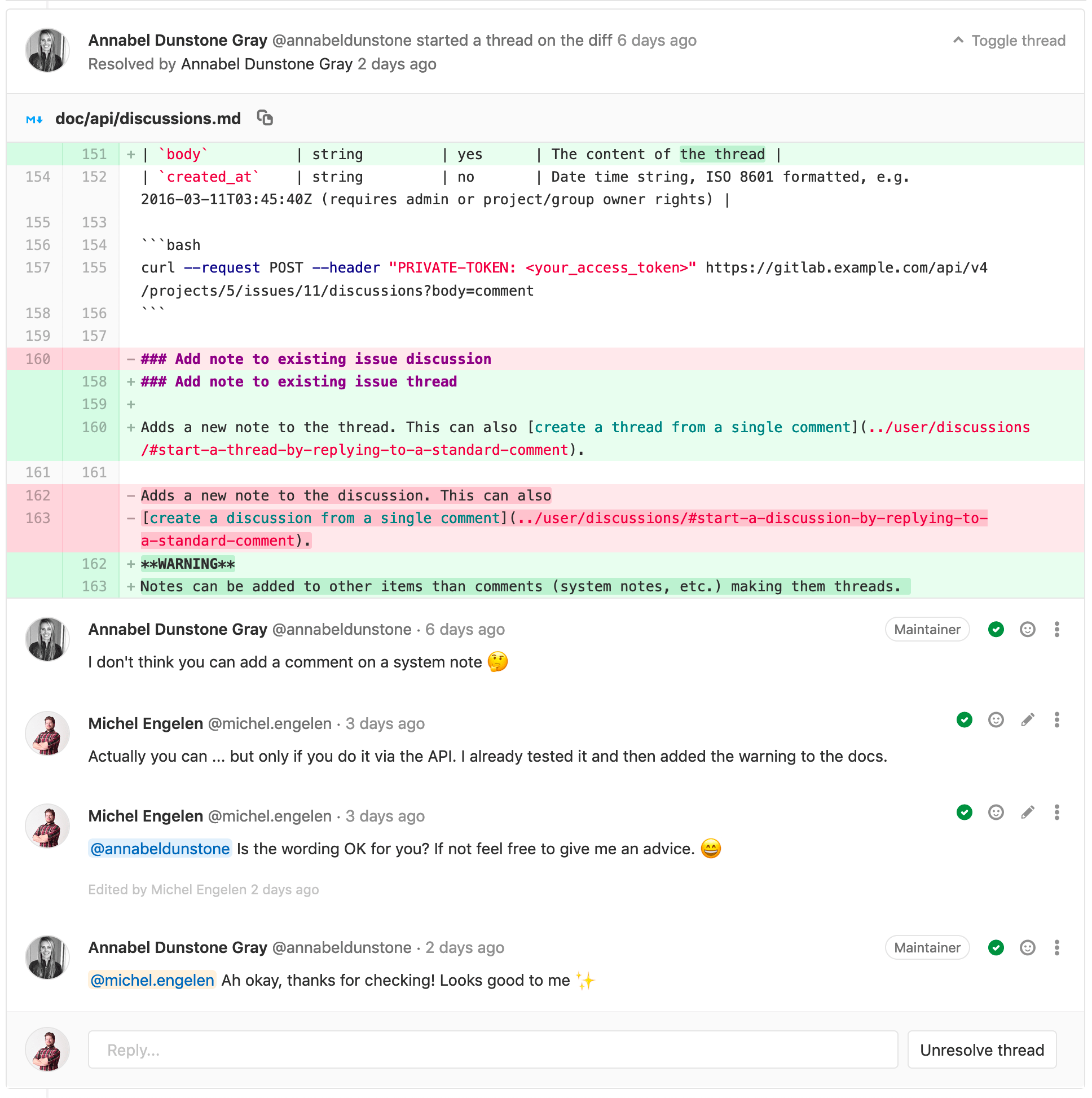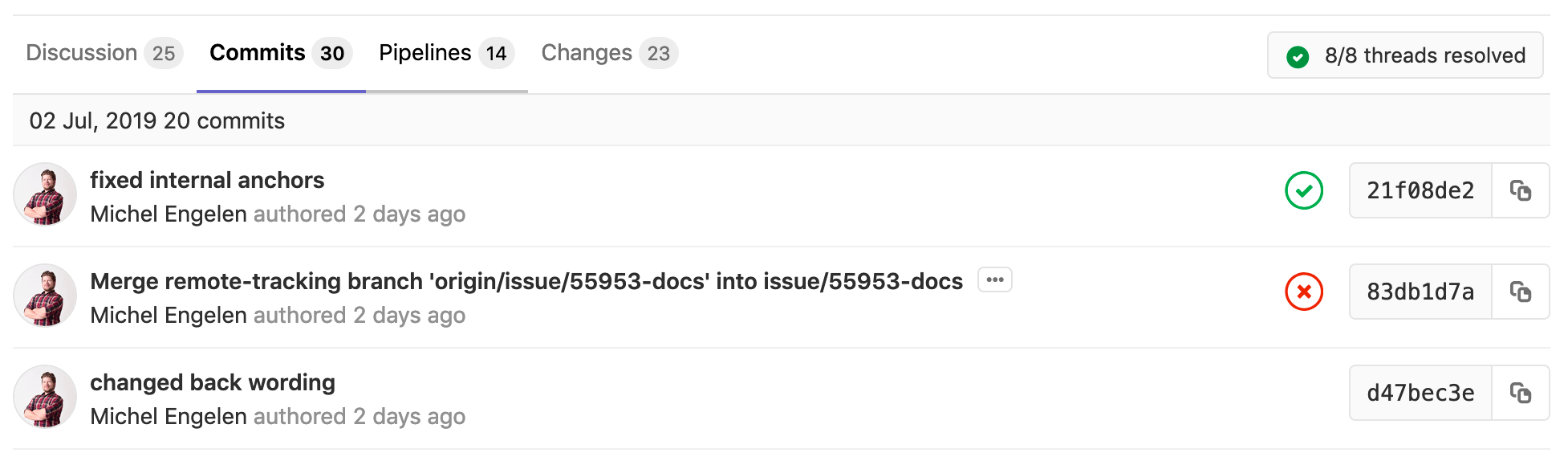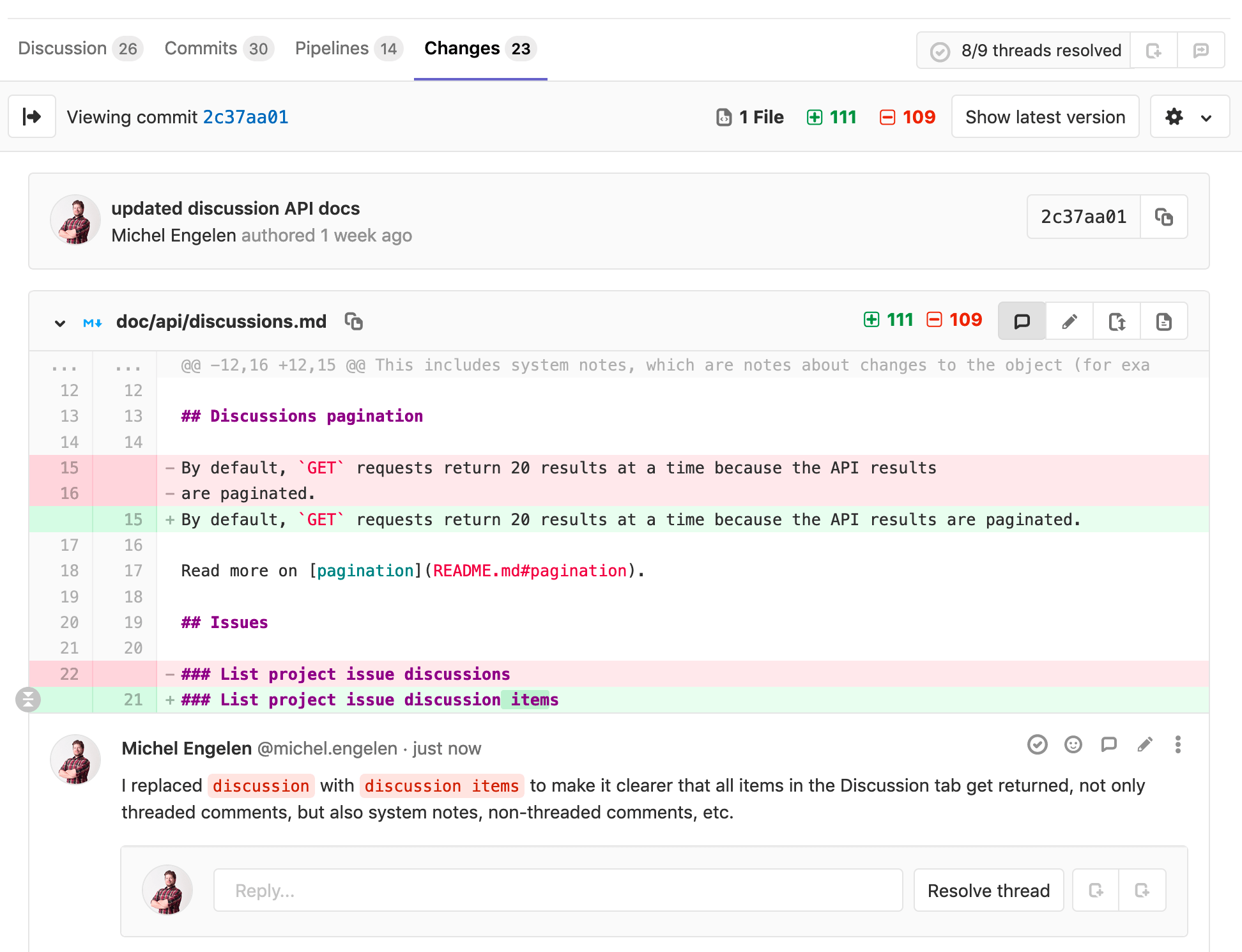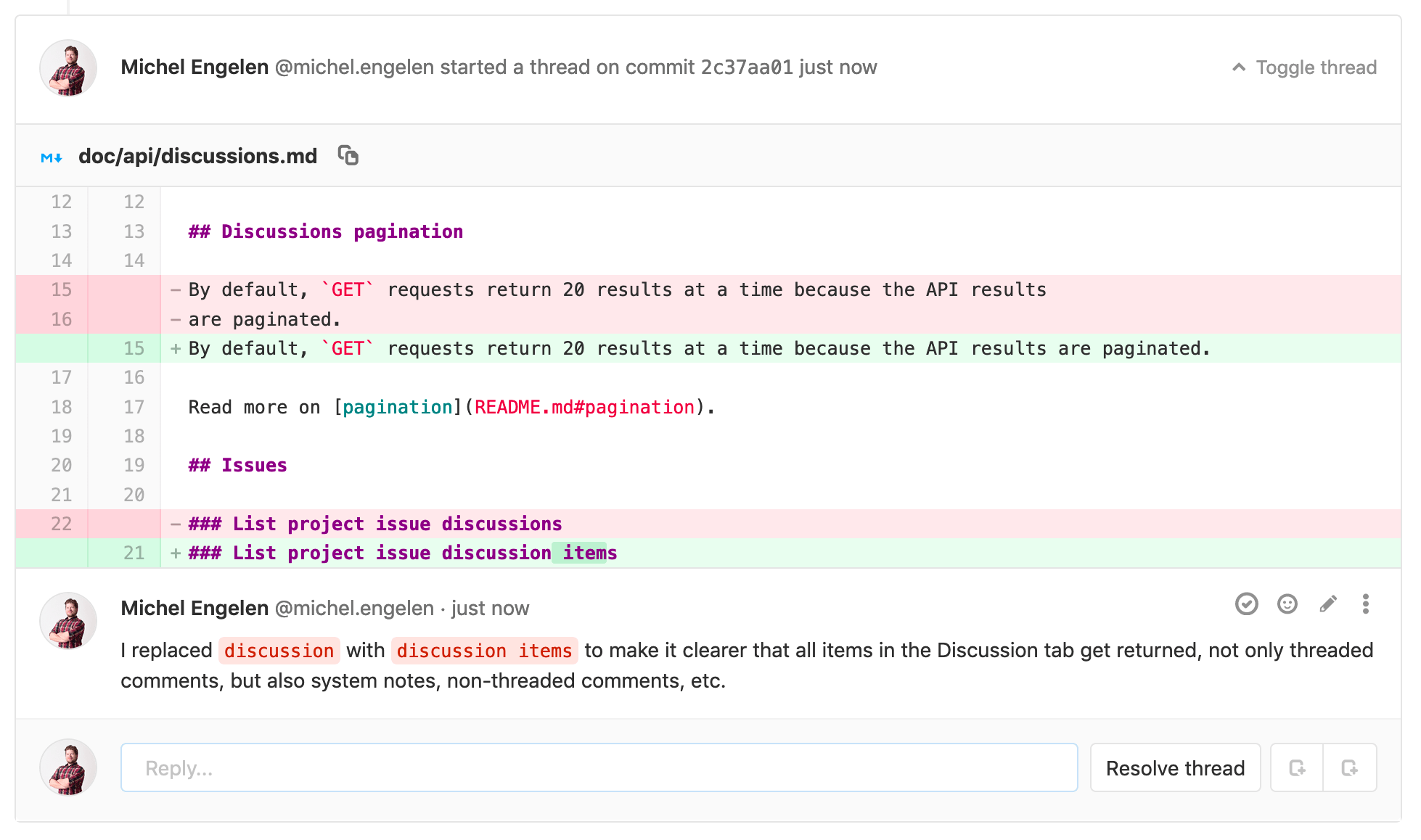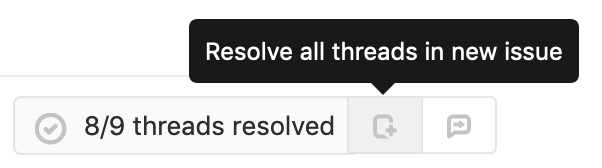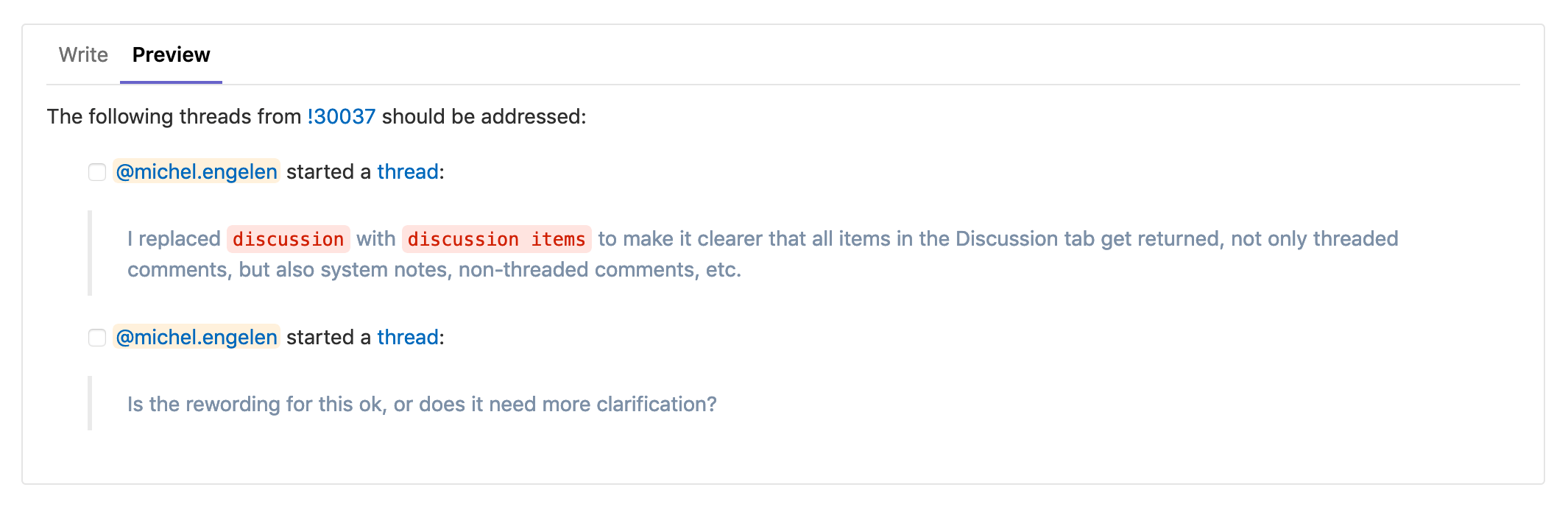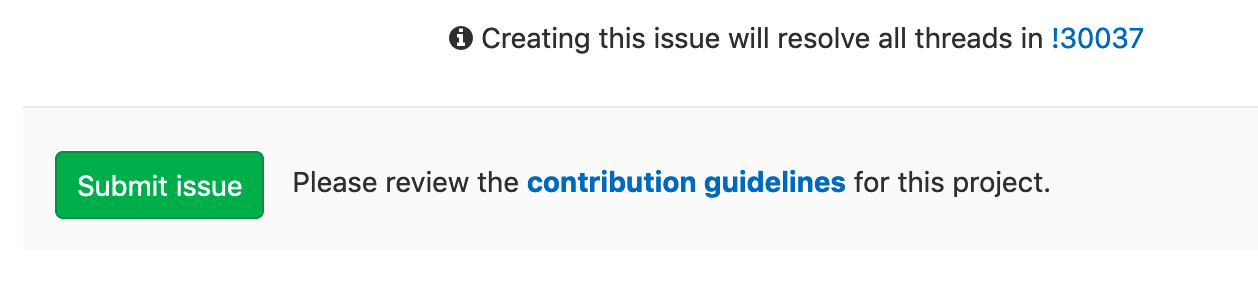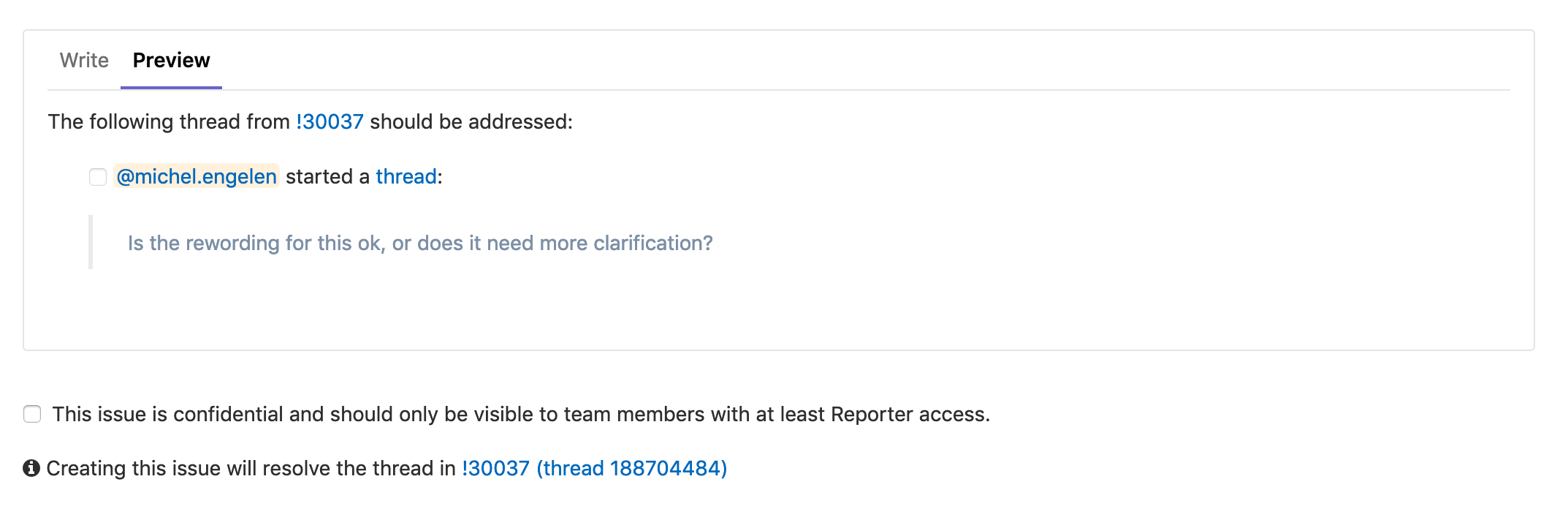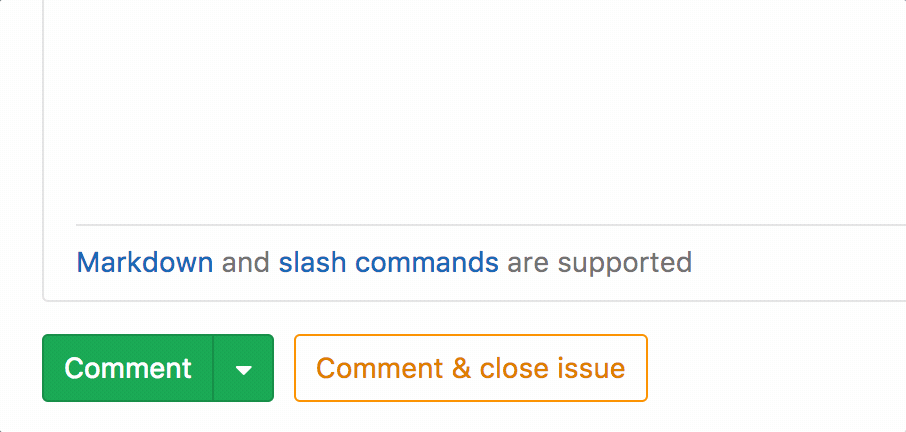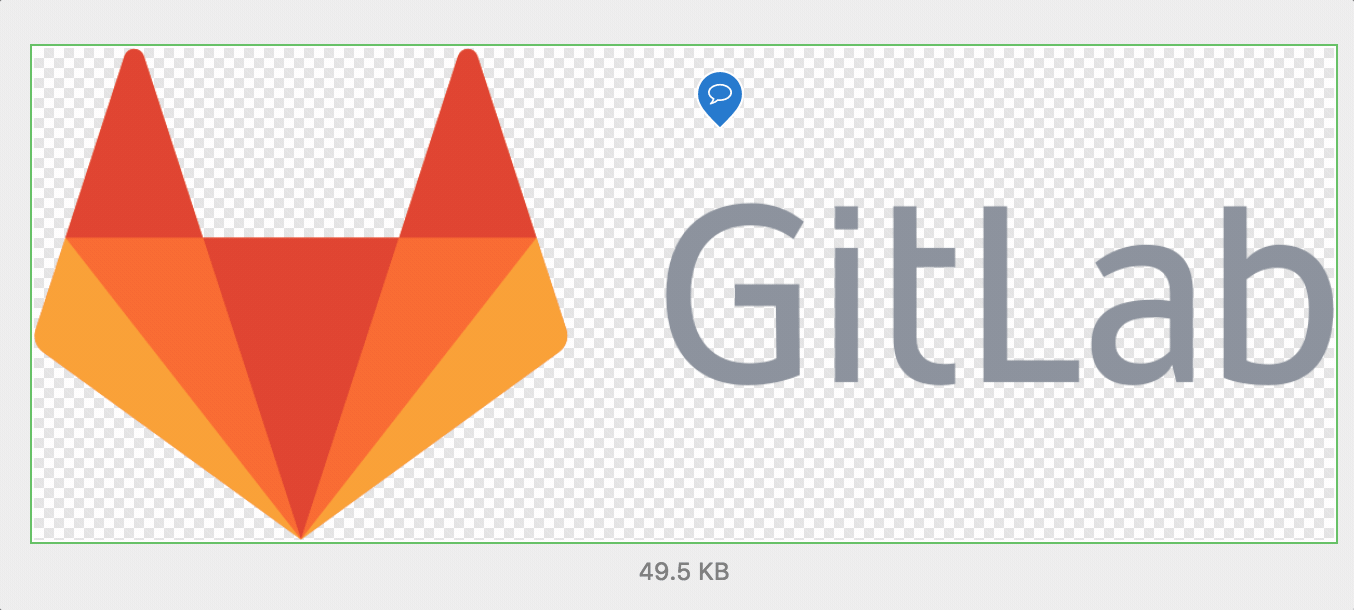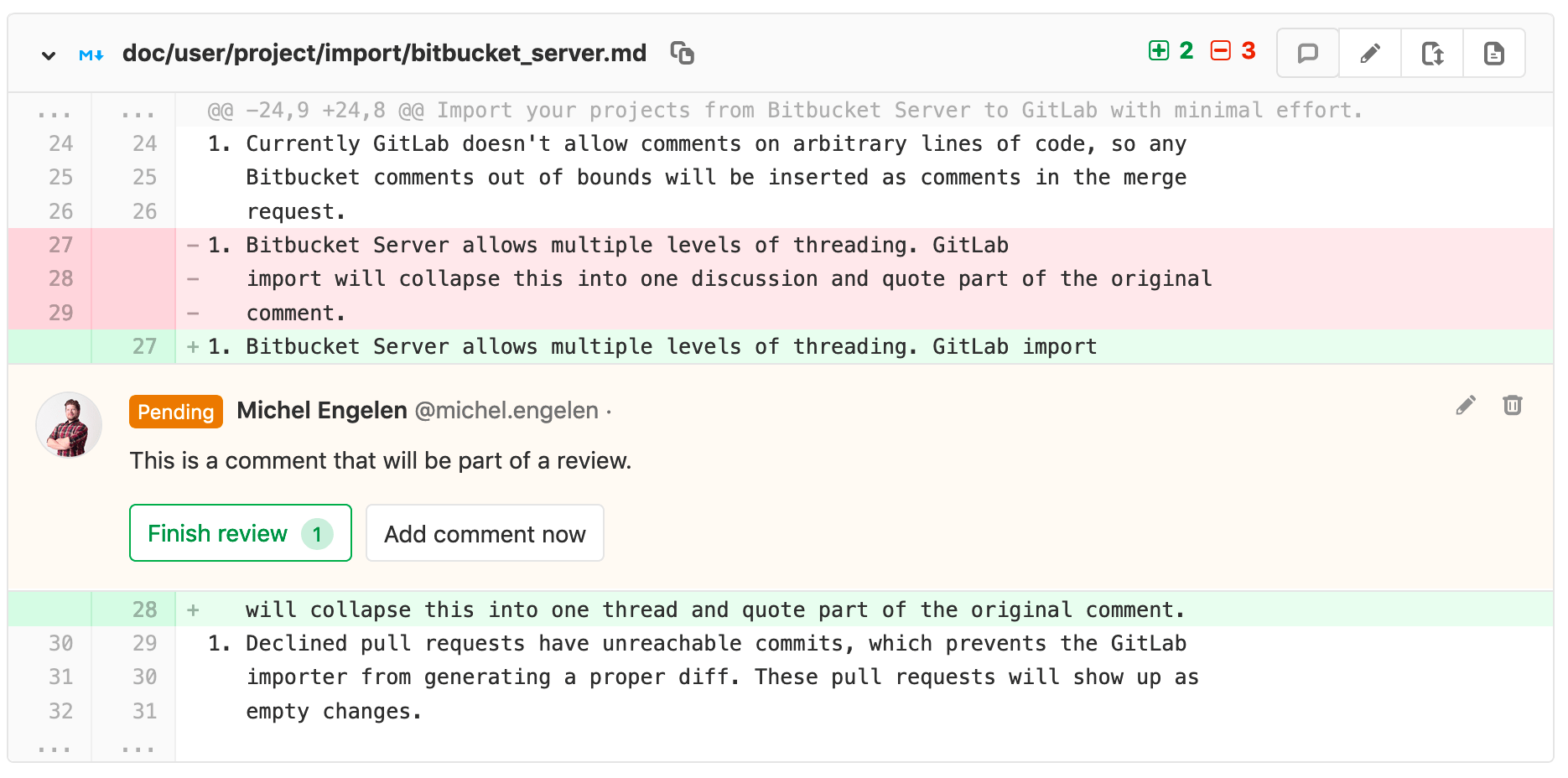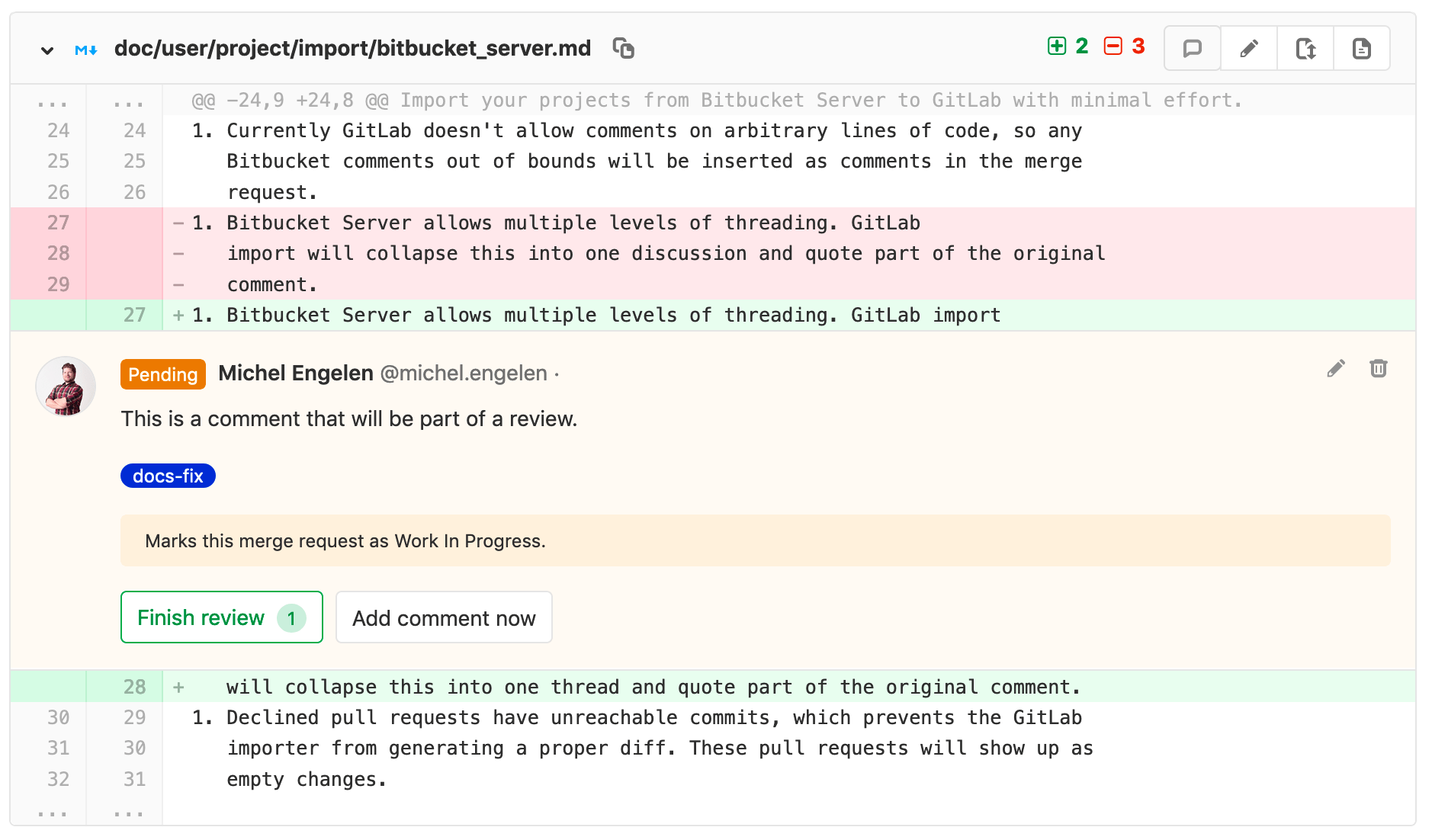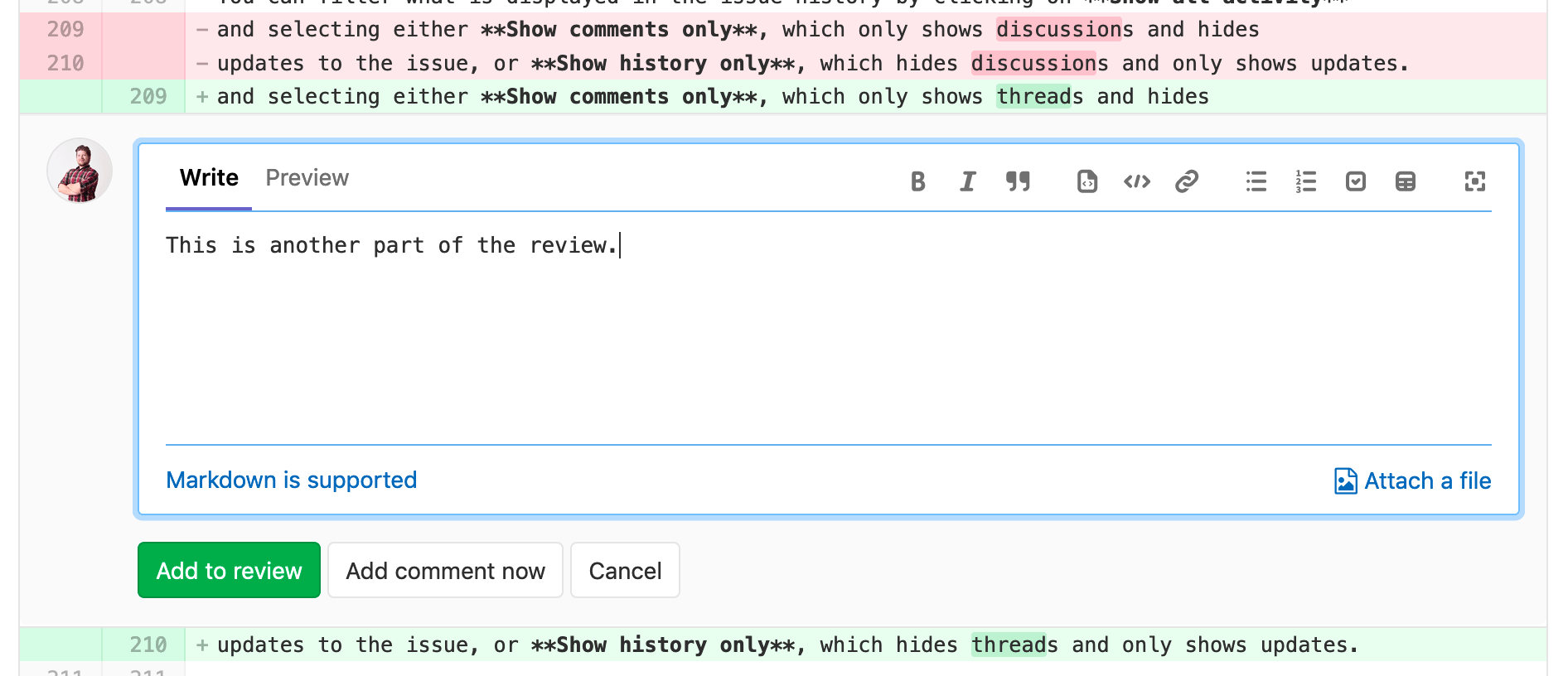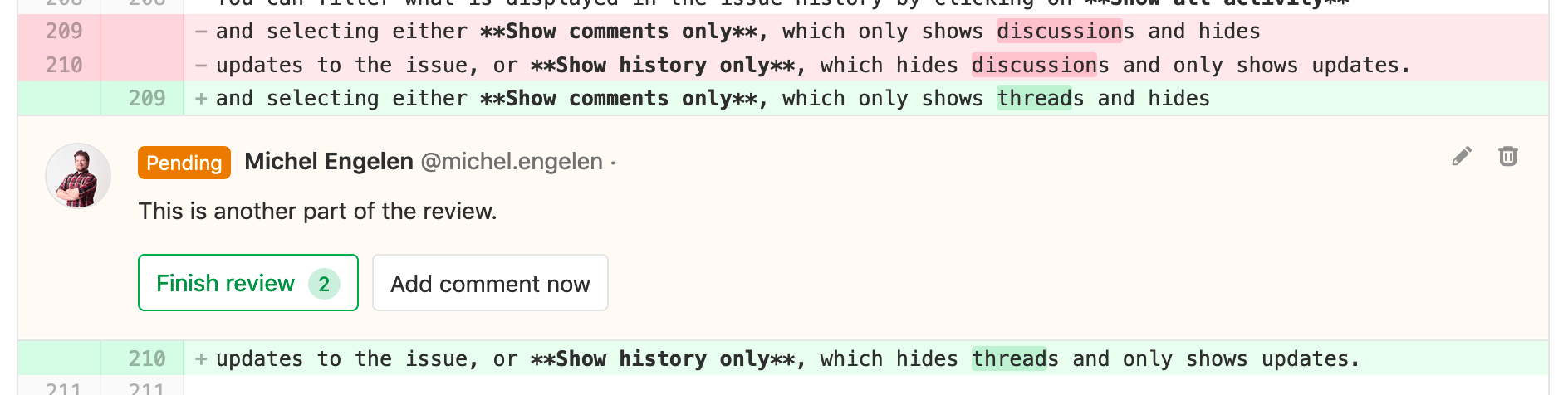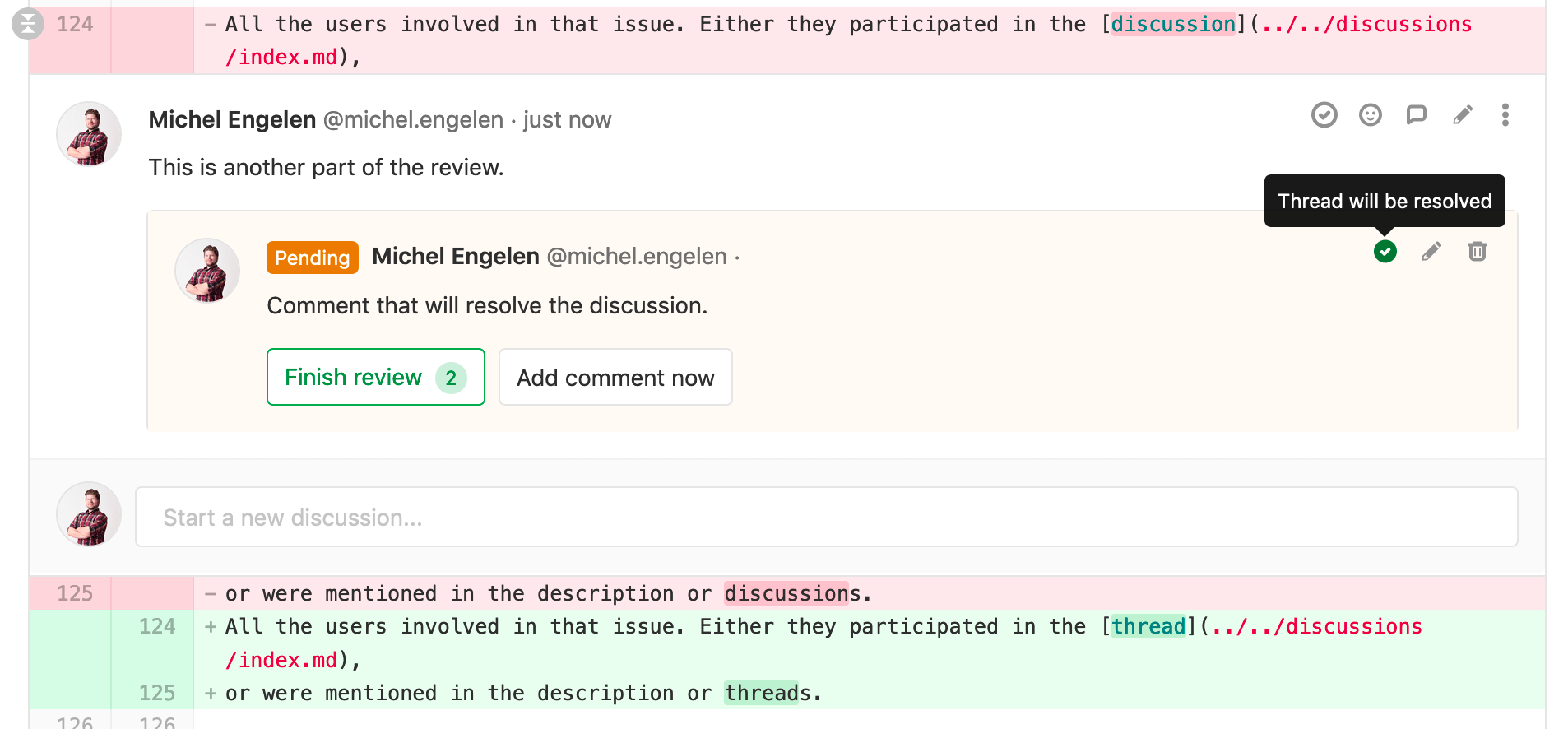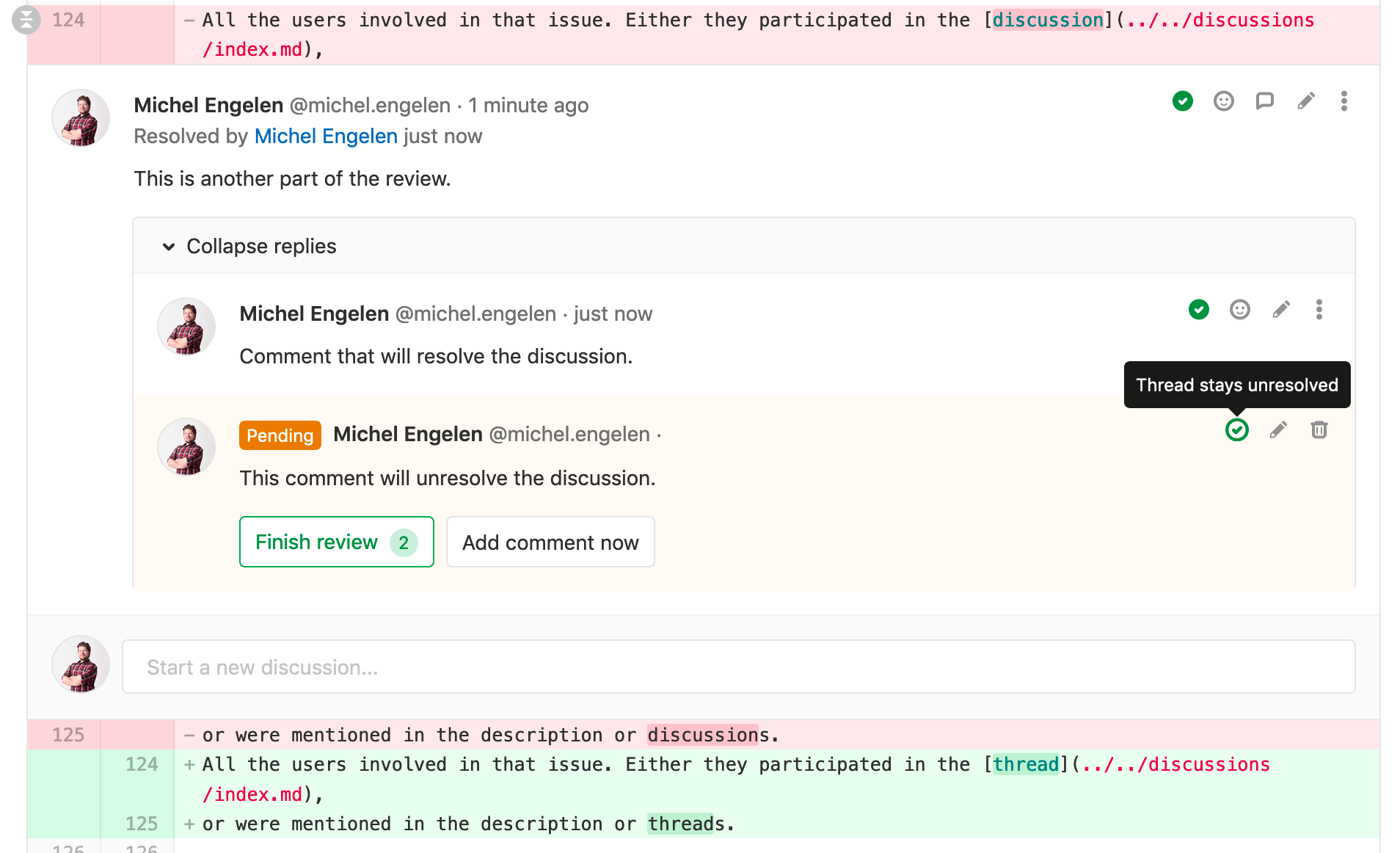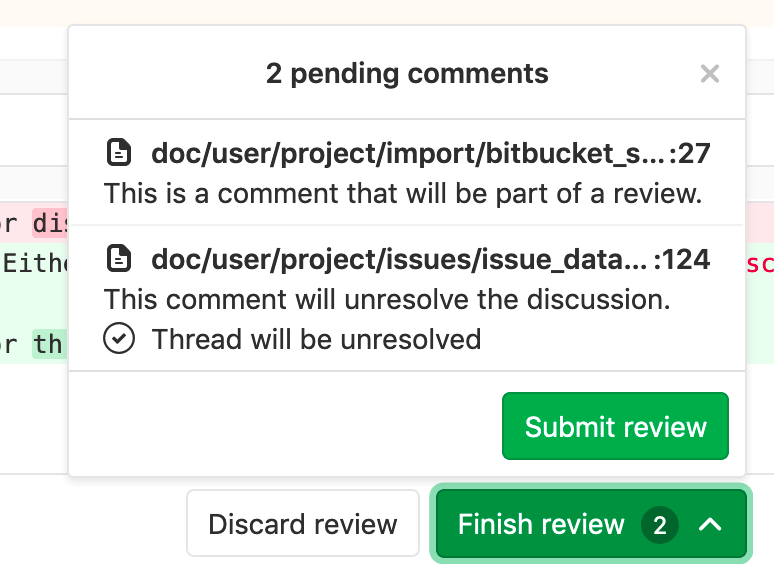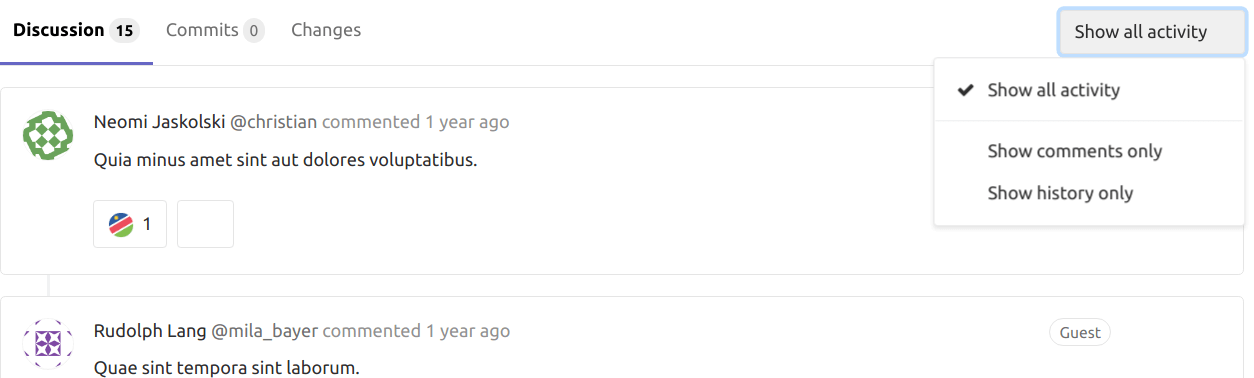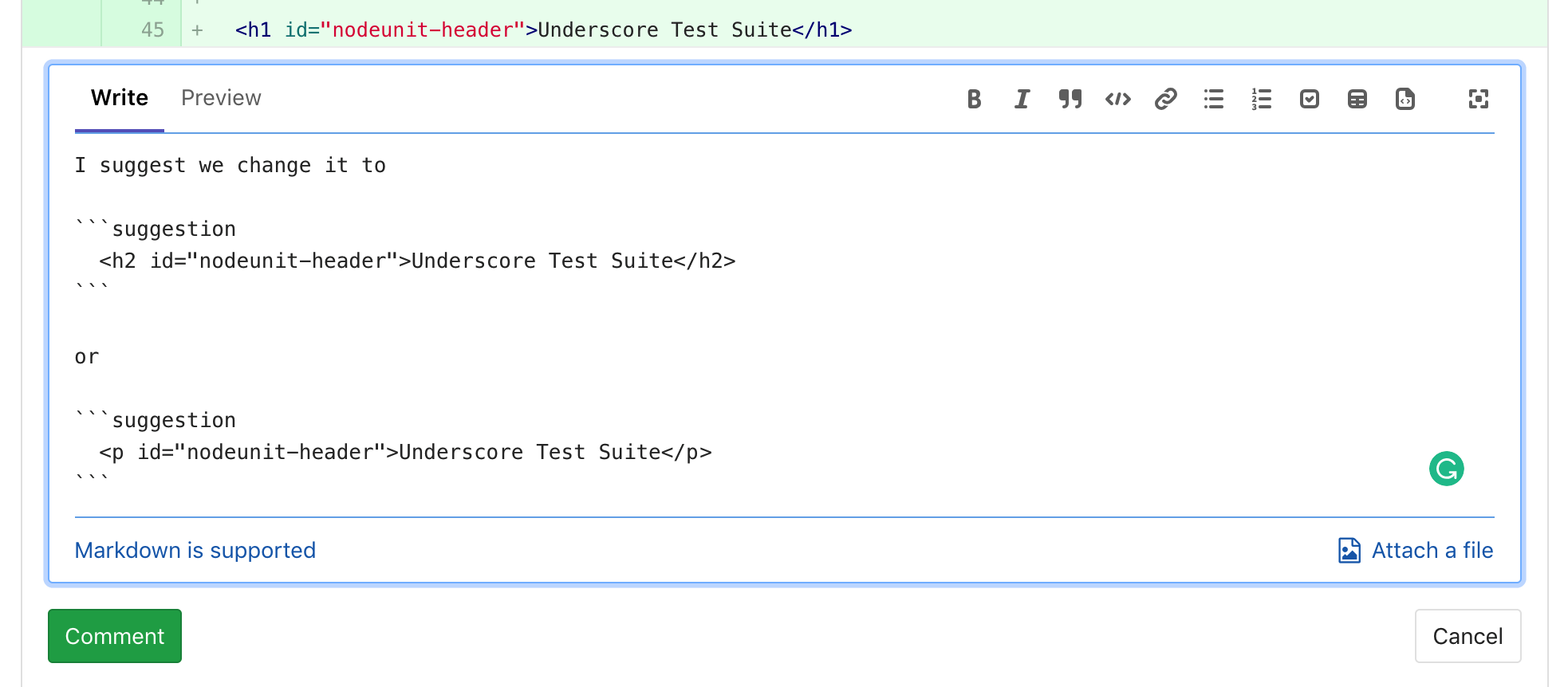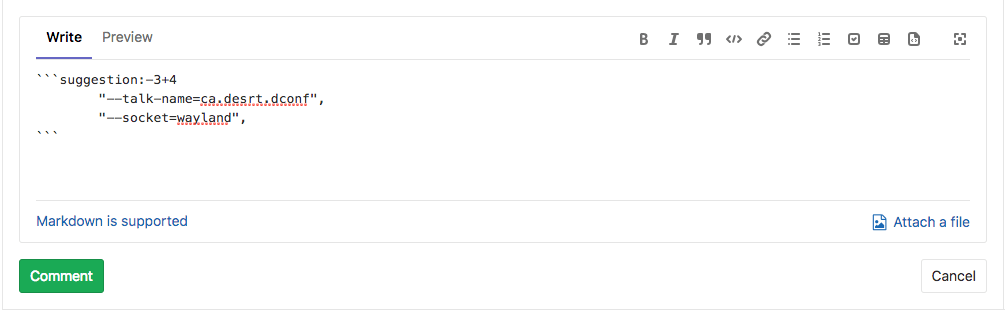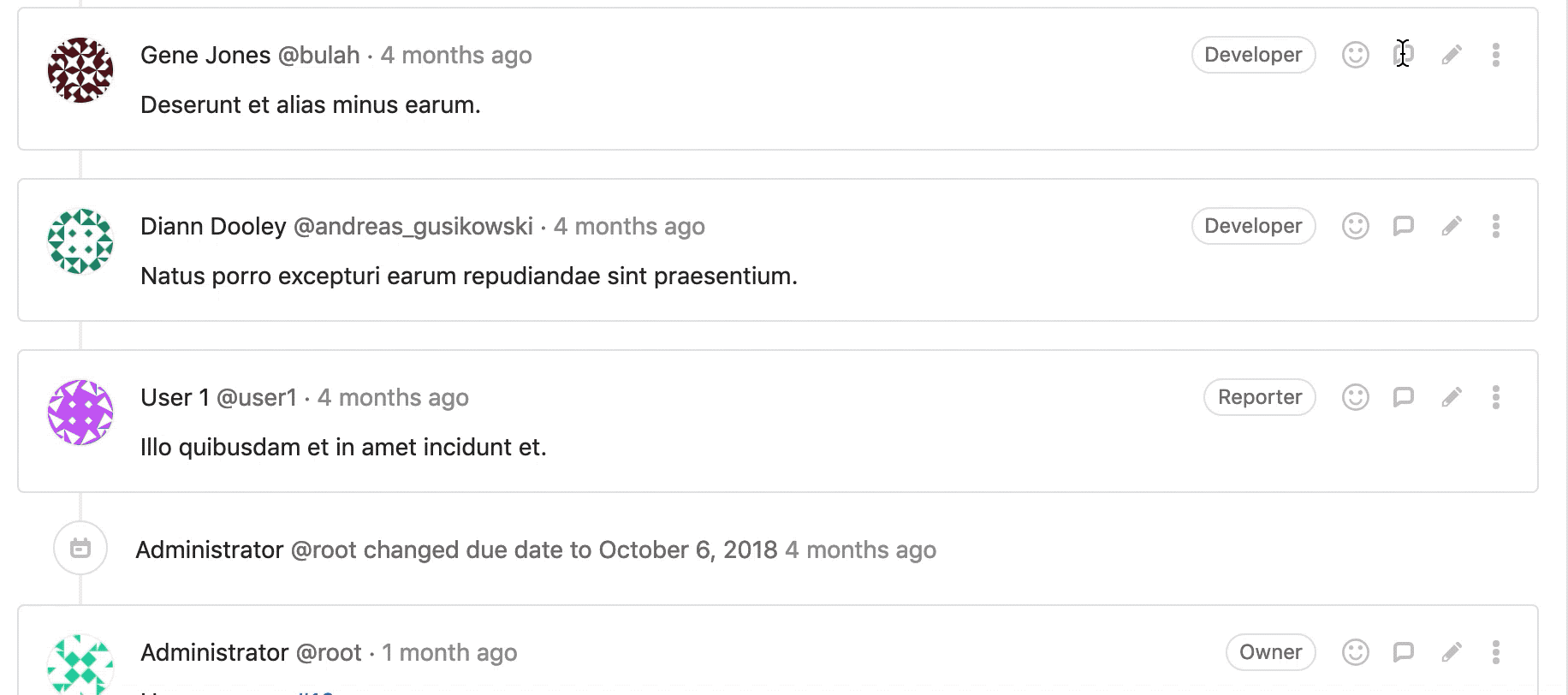Threads
The ability to contribute conversationally is offered throughout GitLab.
You can leave a comment in the following places:
- issues
- epics (ULTIMATE)
- merge requests
- snippets
- commits
- commit diffs
There are standard comments, and you also have the option to create a comment in the form of a thread. A comment can also be turned into a thread when it receives a reply.
The comment area supports Markdown and quick actions. You can edit your own comment at any time, and anyone with Maintainer access level or higher can also edit a comment made by someone else.
You can also reply to a comment notification email to reply to the comment if Reply by email is configured for your GitLab instance. Replying to a standard comment creates another standard comment. Replying to a threaded comment creates a reply in the thread. Email replies support Markdown and quick actions, just as if you replied from the web.
Resolvable comments and threads
Notes:
- The main feature was introduced in GitLab 8.11.
- Resolvable threads can be added only to merge request diffs.
Thread resolution helps keep track of progress during planning or code review.
Every standard comment or thread in merge requests, commits, commit diffs, and snippets is initially displayed as unresolved. They can then be individually resolved by anyone with at least Developer access to the project or by the author of the change being reviewed.
The need to resolve all standard comments or threads prevents you from forgetting to address feedback and lets you hide threads that are no longer relevant.
Commit threads in the context of a merge request
Introduced in GitLab 10.3.
For reviewers with commit-based workflow, it may be useful to add threads to specific commit diffs in the context of a merge request. These threads will persist through a commit ID change when:
- force-pushing after a rebase
- amending a commit
To create a commit diff thread:
-
Navigate to the merge request Commits tab. A list of commits that constitute the merge request will be shown.
-
Navigate to a specific commit, click on the Changes tab (where you will only be presented diffs from the selected commit), and leave a comment.
-
Any threads created this way will be shown in the merge request's Discussions tab and are resolvable.
Threads created this way will only appear in the original merge request and not when navigating to that commit under your project's Repository > Commits page.
TIP: Tip: When a link of a commit reference is found in a thread inside a merge request, it will be automatically converted to a link in the context of the current merge request.
Jumping between unresolved threads
When a merge request has a large number of comments it can be difficult to track what remains unresolved. You can jump between unresolved threads with the Jump button next to the Reply field on a thread.
You can also jump to the first unresolved thread from the button next to the resolved threads tracker.
You can also use keyboard shortcuts to navigate among threads:
- Use n to jump to the next unresolved thread.
- Use p to jump to the previous unresolved thread.
Marking a comment or thread as resolved
You can mark a thread as resolved by clicking the Resolve thread button at the bottom of the thread.
Alternatively, you can mark each comment as resolved individually.
Move all unresolved threads in a merge request to an issue
Introduced in GitLab 9.1
To continue all open threads from a merge request in a new issue, click the Resolve all threads in new issue button.
Alternatively, when your project only accepts merge requests when all threads are resolved, there will be an open an issue to resolve them later link in the merge request widget.
This will prepare an issue with its content referring to the merge request and the unresolved threads.
Hitting Submit issue will cause all threads to be marked as resolved and add a note referring to the newly created issue.
You can now proceed to merge the merge request from the UI.
Moving a single thread to a new issue
Introduced in GitLab 9.1
To create a new issue for a single thread, you can use the Resolve this thread in a new issue button.
This will direct you to a new issue prefilled with the content of the thread, similar to the issues created for delegating multiple threads at once. Saving the issue will mark the thread as resolved and add a note to the merge request thread referencing the new issue.
Only allow merge requests to be merged if all threads are resolved
Introduced in GitLab 8.14.
You can prevent merge requests from being merged until all threads are resolved.
Navigate to your project's settings page, select the Only allow merge requests to be merged if all threads are resolved check box and hit Save for the changes to take effect.
From now on, you will not be able to merge from the UI until all threads are resolved.
Automatically resolve merge request diff threads when they become outdated
Introduced in GitLab 10.0.
You can automatically resolve merge request diff threads on lines modified with a new push.
Navigate to your project's settings page, select the Automatically resolve merge request diffs threads on lines changed with a push check box and hit Save for the changes to take effect.
From now on, any threads on a diff will be resolved by default if a push makes that diff section outdated. Threads on lines that don't change and top-level resolvable threads are not automatically resolved.
Commit threads
You can add comments and threads to a particular commit under your project's Repository > Commits.
CAUTION: Attention: Threads created this way will be lost if the commit ID changes after a force push.
Threaded discussions
Introduced in GitLab 9.1.
While resolvable threads are only available to merge request diffs, threads can also be added without a diff. You can start a specific thread which will look like a thread, on issues, commits, snippets, and merge requests.
To start a threaded discussion, click on the Comment button toggle dropdown, select Start thread and click Start thread when you're ready to post the comment.
This will post a comment with a single thread to allow you to discuss specific comments in greater detail.
Image threads
Introduced in GitLab 10.1.
Sometimes a thread is revolved around an image. With image threads, you can easily target a specific coordinate of an image and start a thread around it. Image threads are available in merge requests and commit detail views.
To start an image thread, hover your mouse over the image. Your mouse pointer should convert into an icon, indicating that the image is available for commenting. Simply click anywhere on the image to create a new thread.
After you click on the image, a comment form will be displayed that would be the start of your thread. Once you save your comment, you will see a new badge displayed on top of your image. This badge represents your thread.
Note: This thread badge is typically associated with a number that is only used as a visual reference for each thread. In the merge request thread tab, this badge will be indicated with a comment icon since each thread will render a new image section.
Image threads also work on diffs that replace an existing image. In this diff view mode, you can toggle the different view modes and still see the thread point badges.
| 2-up | Swipe | Onion Skin |
|---|---|---|
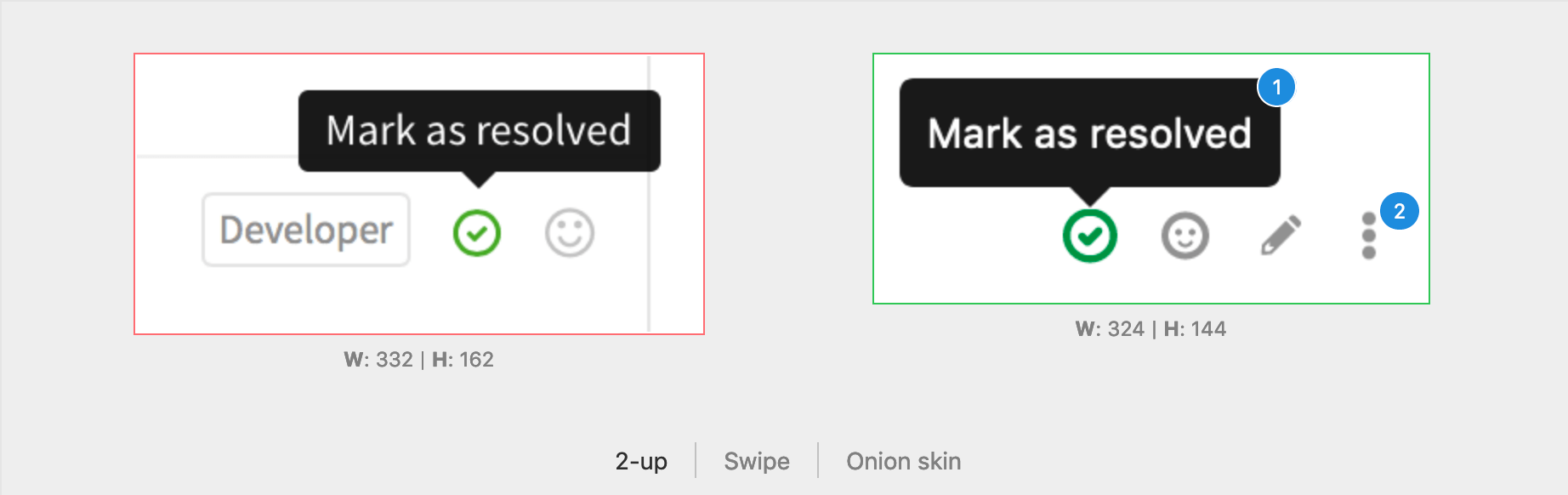 |
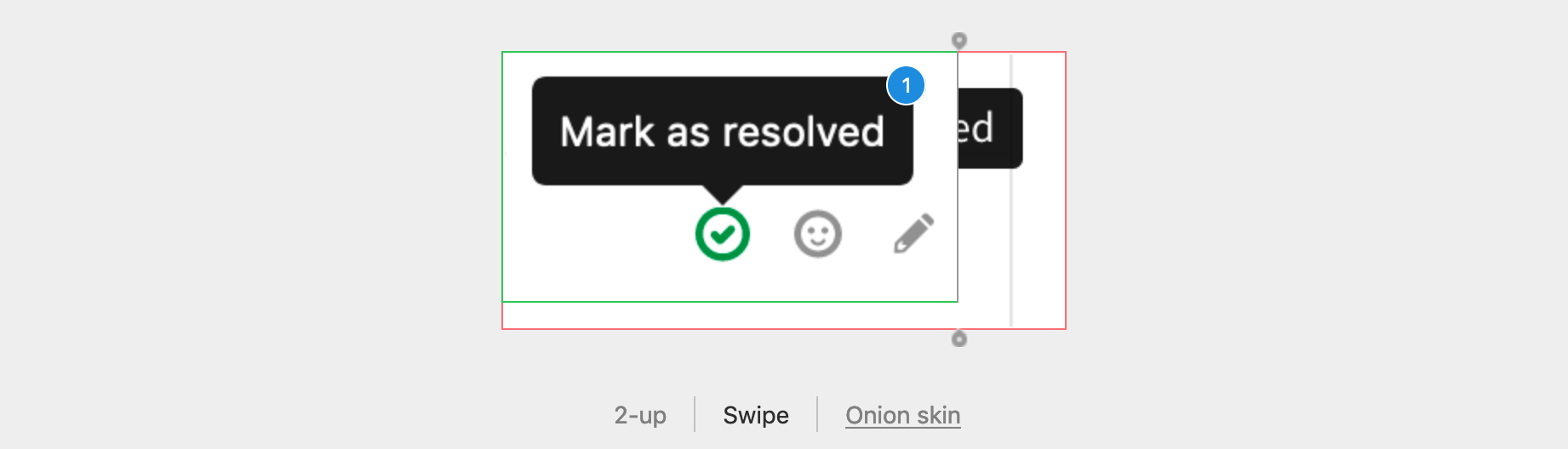 |
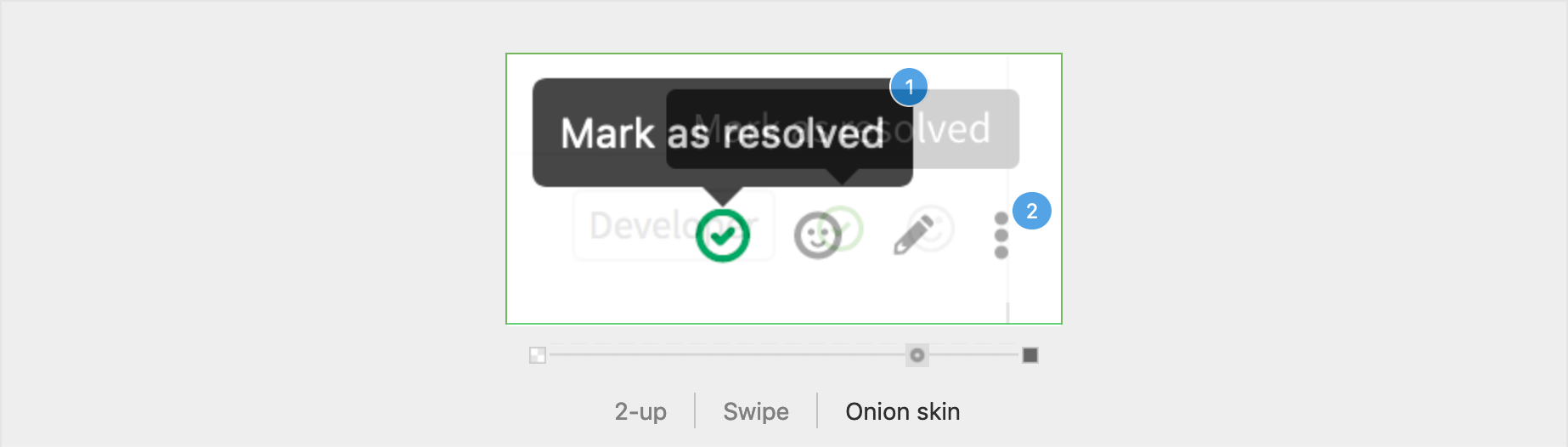 |
Image threads also work well with resolvable threads. Resolved threads on diffs (not on the merge request discussion tab) will appear collapsed on page load and will have a corresponding badge counter to match the counter on the image.
Lock discussions
Introduced in GitLab 10.1.
For large projects with many contributors, it may be useful to stop threads in issues or merge requests in these scenarios:
- The project maintainer has already resolved the thread and it is not helpful for continued feedback.
- The project maintainer has already directed new conversation to newer issues or merge requests.
- The people participating in the thread are trolling, abusive, or otherwise being unproductive.
In these cases, a user with Developer permissions or higher in the project can lock (and unlock) an issue or a merge request, using the "Lock" section in the sidebar. For issues, a user with Reporter permissions can lock (and unlock).
| Unlock | Lock |
|---|---|
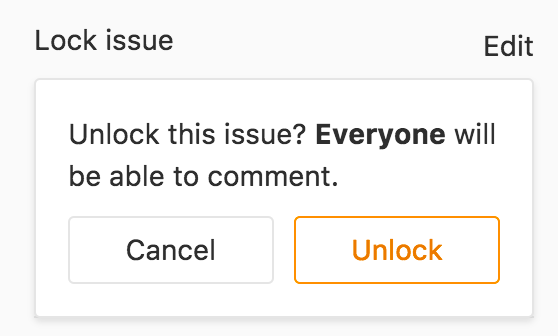 |
 |
System notes indicate locking and unlocking.
In a locked issue or merge request, only team members can add new comments and edit existing comments. Non-team members are restricted from adding or editing comments.
| Team member | Non-team member |
|---|---|
 |
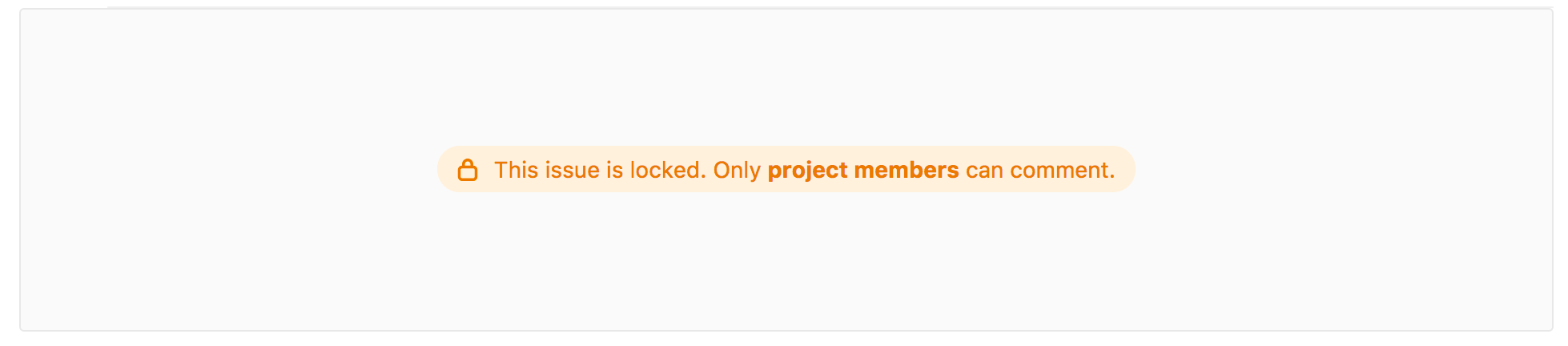 |
Additionally, locked issues and merge requests can not be reopened.
Merge Request Reviews (PREMIUM)
Introduced in GitLab 11.4.
When looking at a Merge Request diff, you are able to start a review. This allows you to create comments inside a Merge Request that are only visible to you until published, in order to allow you to submit them all as a single action.
Starting a review
In order to start a review, simply write a comment on a diff as normal under the Changes tab in an MR and click on the Start a review button.
Once a review is started, you will see any comments that are part of this review marked Pending.
All comments that are part of a review show two buttons:
- Finish review: Submits all comments that are part of the review, making them visible to other users.
- Add comment now: Submits the specific comment as a regular comment instead of as part of the review.
You can use quick actions inside review comments. The comment will show the actions that will be performed once published.
To add more comments to a review, start writing a comment as normal and click the Add to review button.
This will add the comment to the review.
Resolving/Unresolving threads
Review comments can also resolve/unresolve resolvable threads. When replying to a comment, you will see a checkbox that you can click in order to resolve or unresolve the thread once published.
If a particular pending comment will resolve or unresolve the thread, this will be shown on the pending comment itself.
Submitting a review
If you have any comments that have not been submitted, you will see a bar at the bottom of the screen with two buttons:
- Discard: Discards all comments that have not been submitted.
- Finish review: Opens a list of comments ready to be submitted for review. Clicking Submit review will publish all comments. Any quick actions submitted are performed at this time.
Alternatively, every pending comment has a button to finish the entire review.
Submitting the review will send a single email to every notifiable user of the merge request with all the comments associated to it.
Replying to this email will, consequentially, create a new comment on the associated merge request.
Filtering notes
Introduced in GitLab 11.5.
For issues with many comments like activity notes and user comments, sometimes finding useful information can be hard. There is a way to filter comments from single notes and threads for merge requests and issues.
From a merge request's Discussion tab, or from an epic/issue overview, find the filter's dropdown menu on the right side of the page, from which you can choose one of the following options:
- Show all activity: displays all user comments and system notes (issue updates, mentions from other issues, changes to the description, etc).
- Show comments only: only displays user comments in the list.
- Show history only: only displays activity notes.
Once you select one of the filters in a given issue or MR, GitLab will save your preference, so that it will persist when you visit the same page again from any device you're logged into.
Suggest Changes
Introduced in GitLab 11.6.
As a reviewer, you're able to suggest code changes with a simple markdown syntax in Merge Request Diff threads. Then, the Merge Request author (or other users with appropriate permission) is able to apply these suggestions with a click, which will generate a commit in the Merge Request authored by the user that applied them.
-
Choose a line of code to be changed, add a new comment, then click on the Insert suggestion icon in the toolbar:
-
In the comment, add your suggestion to the pre-populated code block:
-
Click Comment.
The suggestions in the comment can be applied by the merge request author directly from the merge request:
Once the author applies a suggestion, it will be marked with the Applied label,
the thread will be automatically resolved, and GitLab will create a new commit
with the message Apply suggestion to <file-name> and push the suggested change
directly into the codebase in the merge request's branch.
Developer permission is required to do so.
Note: Custom commit messages will be introduced by #54404.
Multi-line suggestions
Introduced in GitLab 11.10.
Reviewers can also suggest changes to multiple lines with a single suggestion within Merge Request diff threads by adjusting the range offsets. The offsets are relative to the position of the diff thread, and specify the range to be replaced by the suggestion when it is applied.
In the example above, the suggestion covers three lines above and four lines below the commented line. When applied, it would replace from 3 lines above to 4 lines below the commented line, with the suggested change.
NOTE: Note: Suggestions covering multiple lines are limited to 100 lines above and 100 lines below the commented diff line, allowing up to 200 changed lines per suggestion.
Start a thread by replying to a standard comment
Introduced in GitLab 11.9
To reply to a standard (non-thread) comment, you can use the Reply to comment button.
The Reply to comment button is only displayed if you have permissions to reply to an existing thread, or start a thread from a standard comment.
Clicking on the Reply to comment button will bring the reply area into focus and you can type your reply.
Replying to a non-thread comment will convert the non-thread comment to a thread once the reply is submitted. This conversion is considered an edit to the original comment, so a note about when it was last edited will appear underneath it.
This feature only exists for Issues, Merge requests, and Epics. Commits, Snippets and Merge request diff threads are not supported yet.